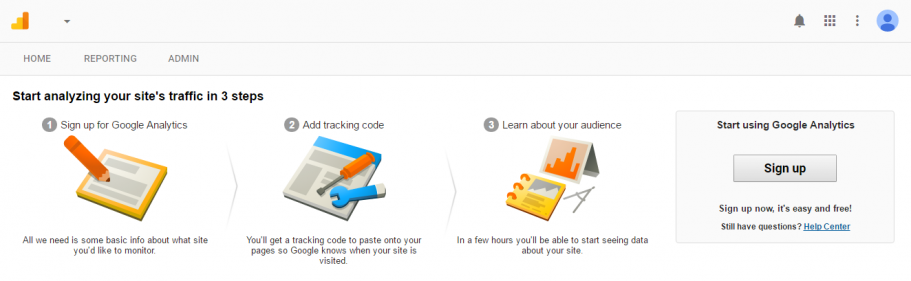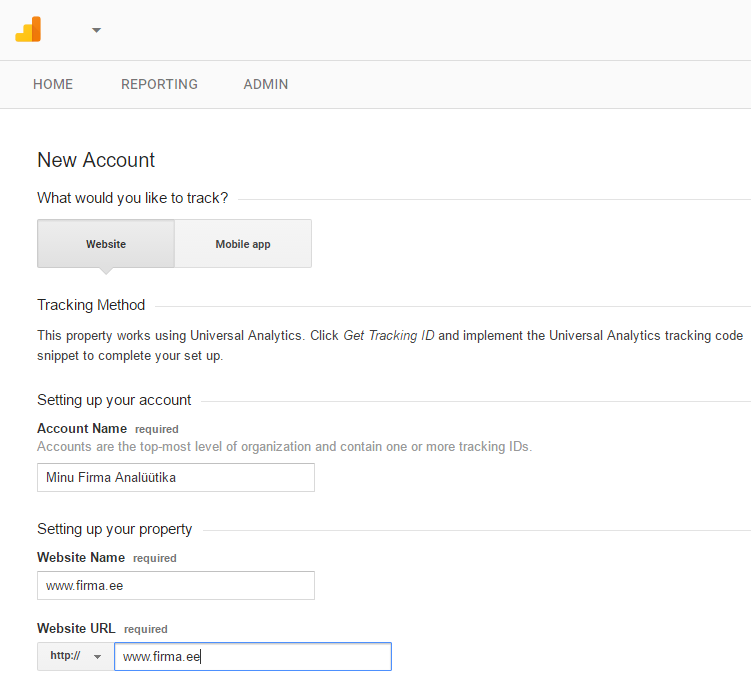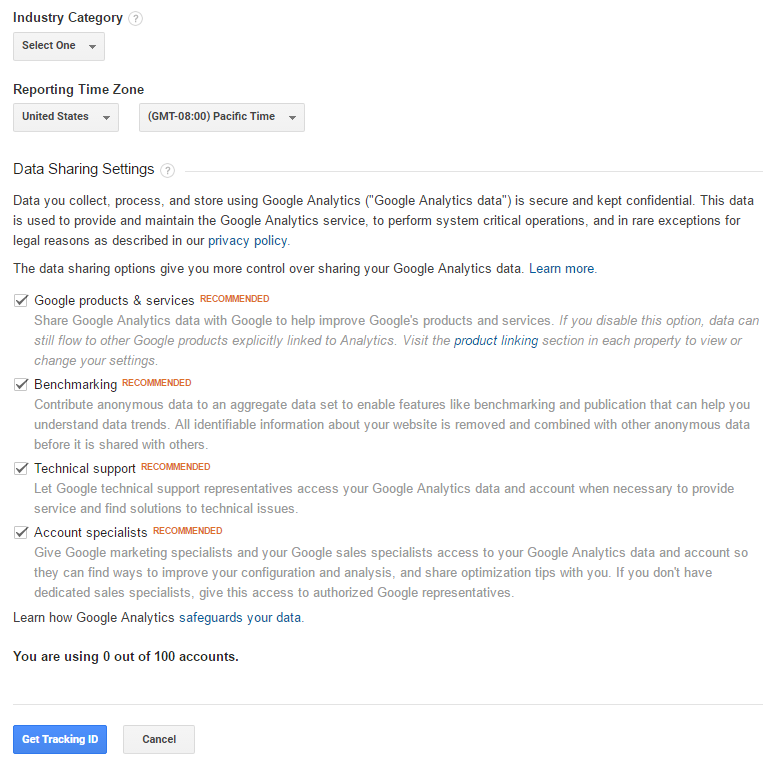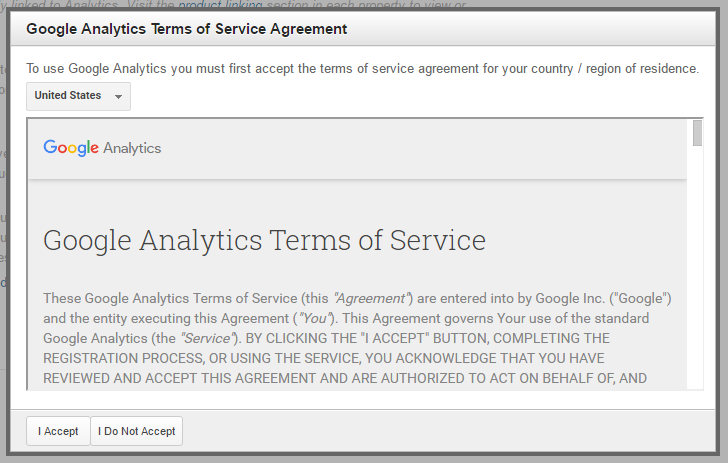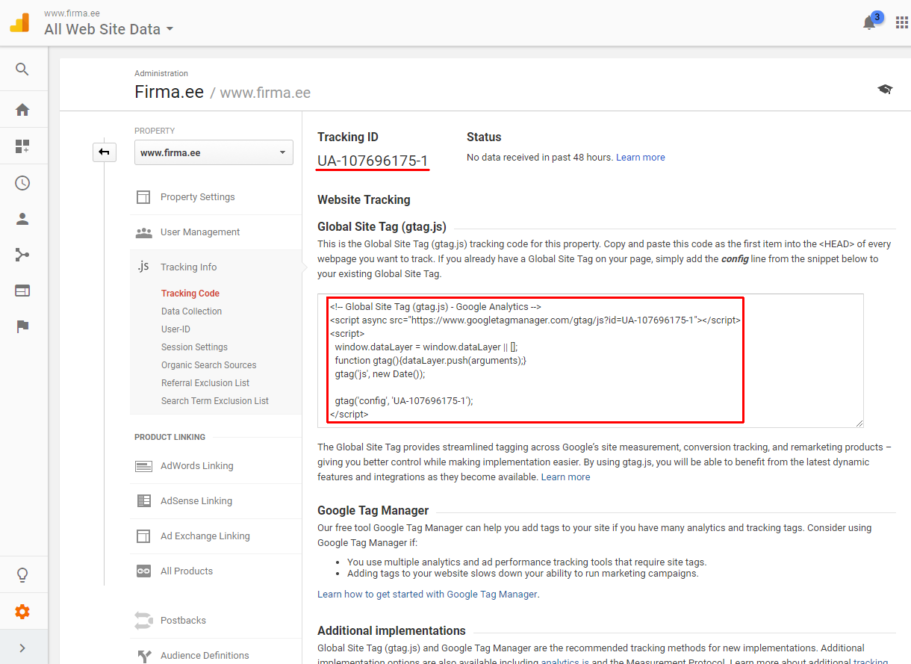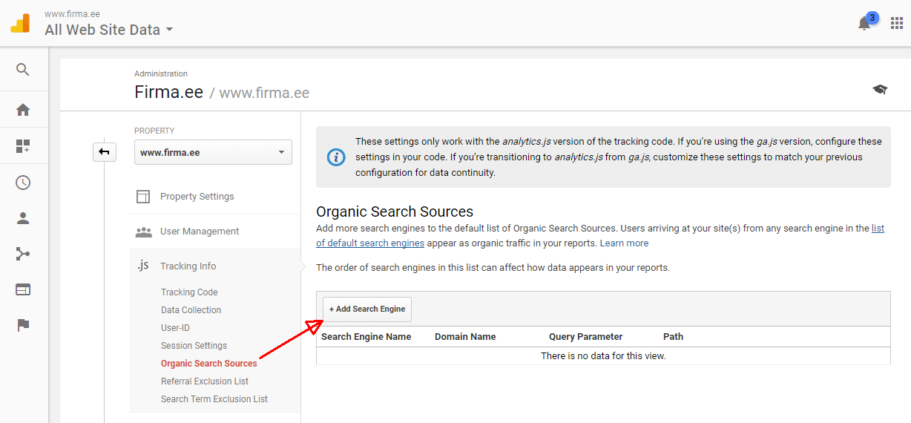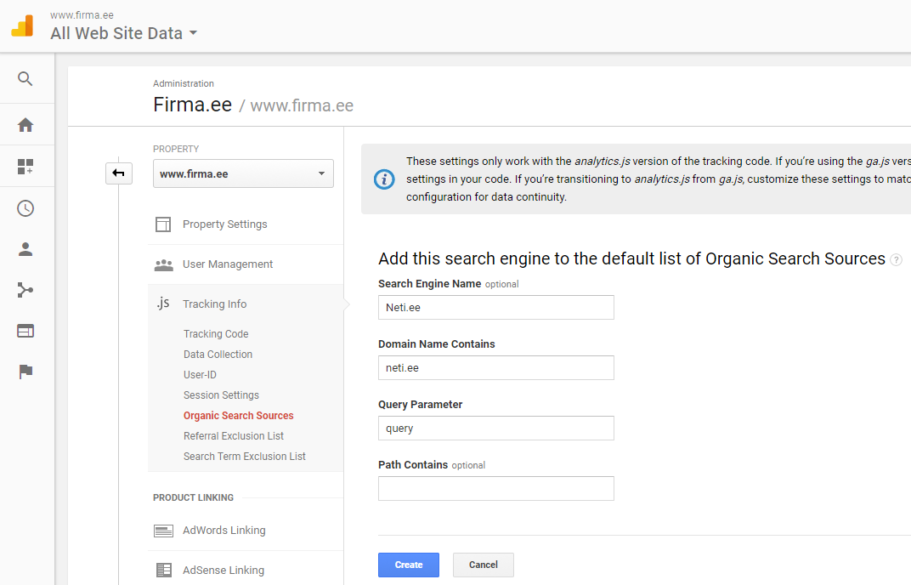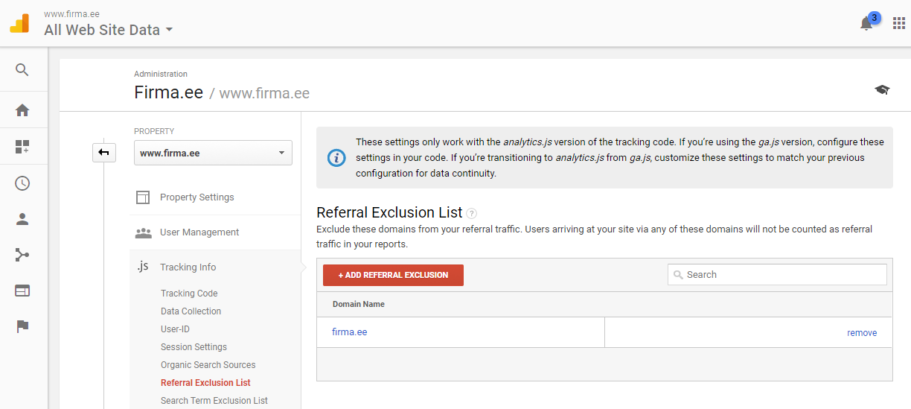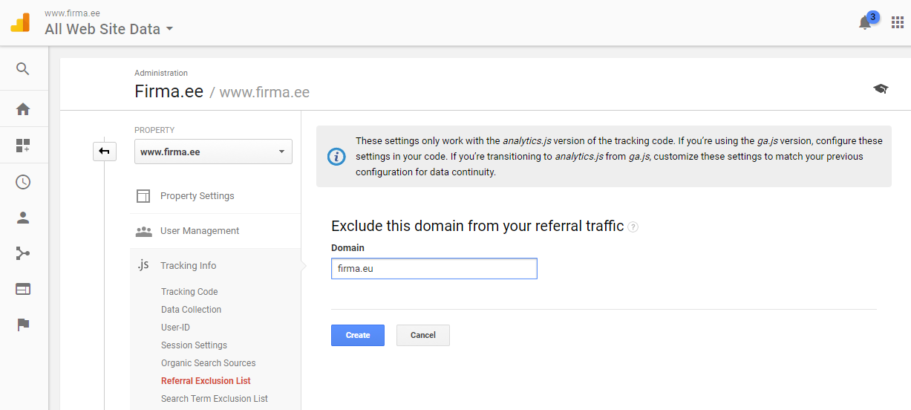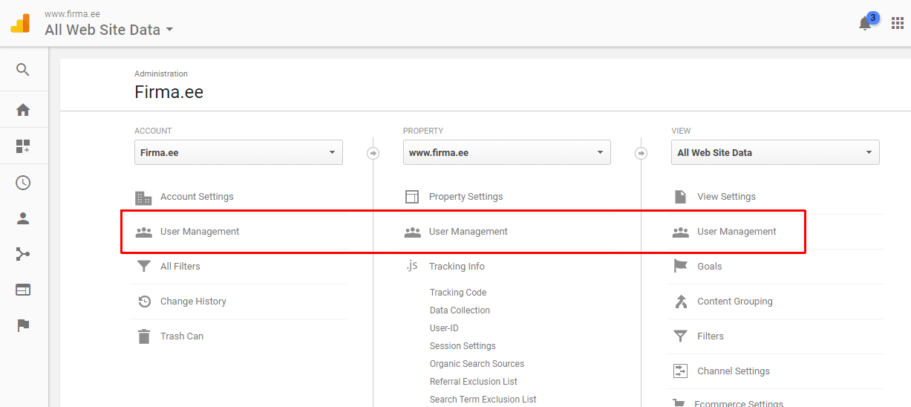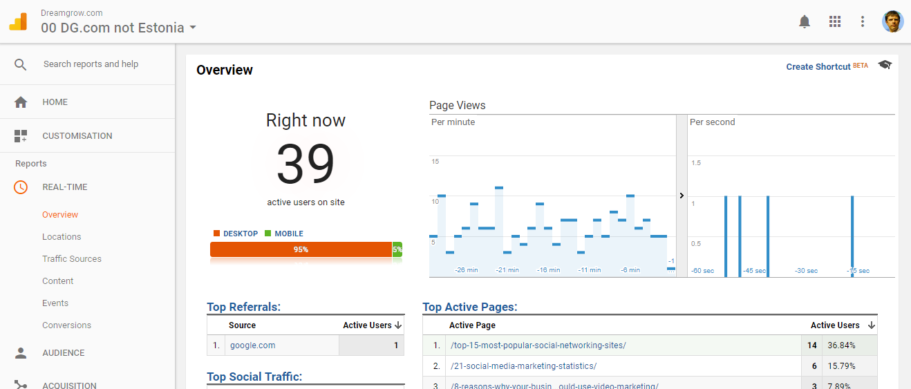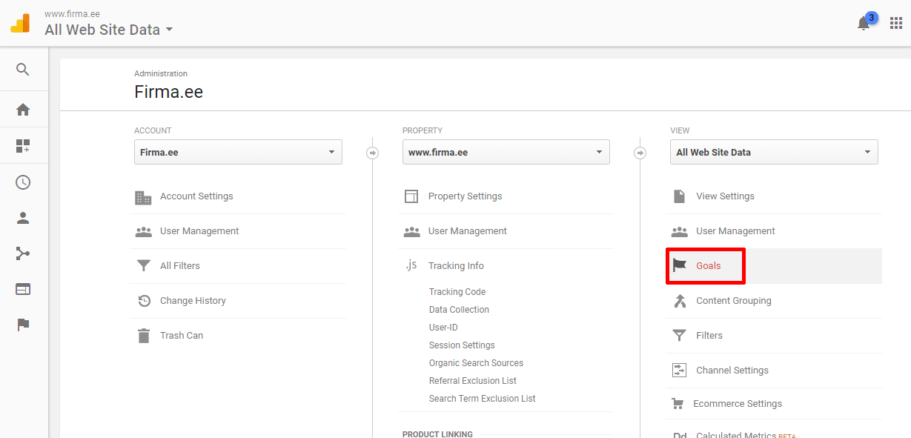Tasuta tehisintellekti konsultatsioon
Iga kuu pakume väja mõned tasuta tehisintellekti konsultatsioonid. Saad teada, kuidas AI abil oma meeskonna produktiivsust kasvatada. Vaatame koos üle, kuidas tehisintellekt aitab korduvate tegevustega kiiremini ja odavamalt hakkama saada. Tehisinetllekti abil vähendad kulusid ja hoiad kokku tööaega, parandades samal ajal töö kvaliteeti. Pane end kirja ja vaatame, kuidas tehisintellekt sinu valdkonnas tulemusi toob.Vaata lähemalt...
AI aitab suurendada produktiivsust ja töötajate rahulolu
 Kui sul on veebileht ja sa ei mõõda sellel toimuvat analüütikatarkvara abil, siis tegutsed pimesi. Selline tegevus on võrreldav olukorraga, kus kasutad auto esiklaasina vineertahvlit.
Kui sul on veebileht ja sa ei mõõda sellel toimuvat analüütikatarkvara abil, siis tegutsed pimesi. Selline tegevus on võrreldav olukorraga, kus kasutad auto esiklaasina vineertahvlit.
Tähelepanu!
Google tuli välja uue versiooniga Google Analytics 4. Kui sa tahad aju pooleks punnitada, siis võid kindlasti katsetada. Aga kui tahad oodata, kuni nad selle uue riista päris valmis saavad, siis kasuta Analyticsi esmasel seadistamisel seda juhendit.
Enimlevinud analüütikatarkvara veebis toimuva mõõtmiseks on Google Analytics. Google poolt pakutav lahendus on oma valdkonnas enimkasutatav tarkvara ja orienteeritud turundajate vajadustele.
Kui sa pole varem Google Analyticsiga kokku puutunud, siis järgnev kirjutis aitab sul samm sammult esmaste vajalike tegevustega hakkama saada. Google Analyticsit praegu veel eesti keelsena kasutada ei saa, seega on pildimaterjal ja funktsioonid artiklis samuti inglise keeles.
Kui sa oled pärsi alguses oma Google Analyticsiga, siis veendu, et saa alustad konto loomisega õigesti.
Alustan päris algusest. Enne Google Analyticsi paigaldamist, saad sellest videost teada, mida veebianalüütika sulle annab
Analyticsi kontode loomine on praeguseks muutundu. Kõige põhjalikuma juhendi leiad siit:
Google vahendite seadistamine vähem kui 40min
Arendaja küsib tihti 100 kuni 200 eurot selle eest, et Google vahendid saaks seadistatud. Vaata siit, kuidas kõik asjad ise TASUTA ära teha. Olen vähem kui 40 minuti sisse pakkinud tonni teadmisi. Google Analytics 4, Google Analytics Universal, Google Search Console ja Google Tag Manageri kontode loomine ning seadistamine. Vaata lähemalt siit...
Konto loomine
Konto loomiseks mine Google Analyticsi veebilehele https://www.google.com/analytics/. Sealt leiad ülevalt paremast nurgast lingi “create an account”, mille kaudu alustad konto loomisega.
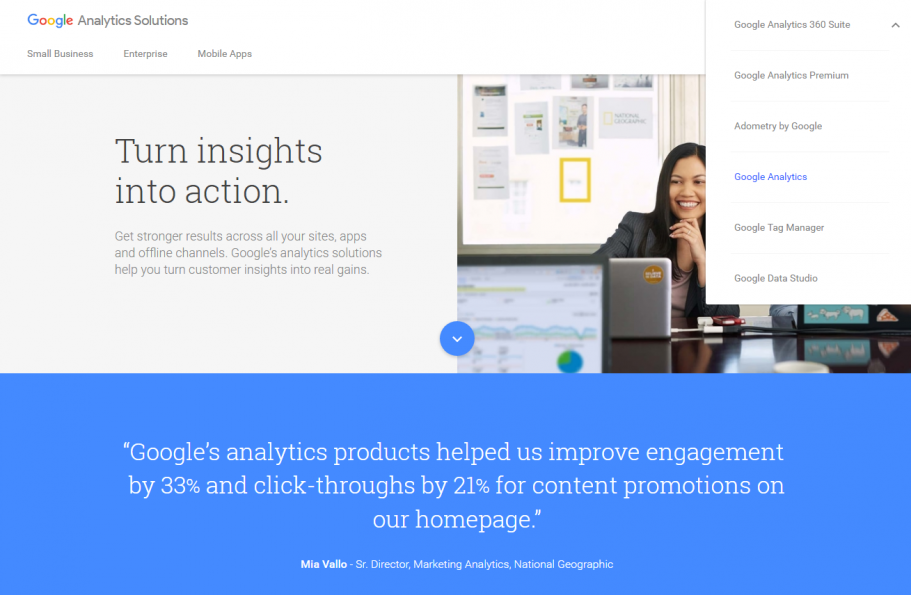
Lingil klikkimine annab sulle ette Google kontoga sisselogimise akna (juhul kui oled oma Google kontoga juba sisselogitud, siis jääb see samm vahele).
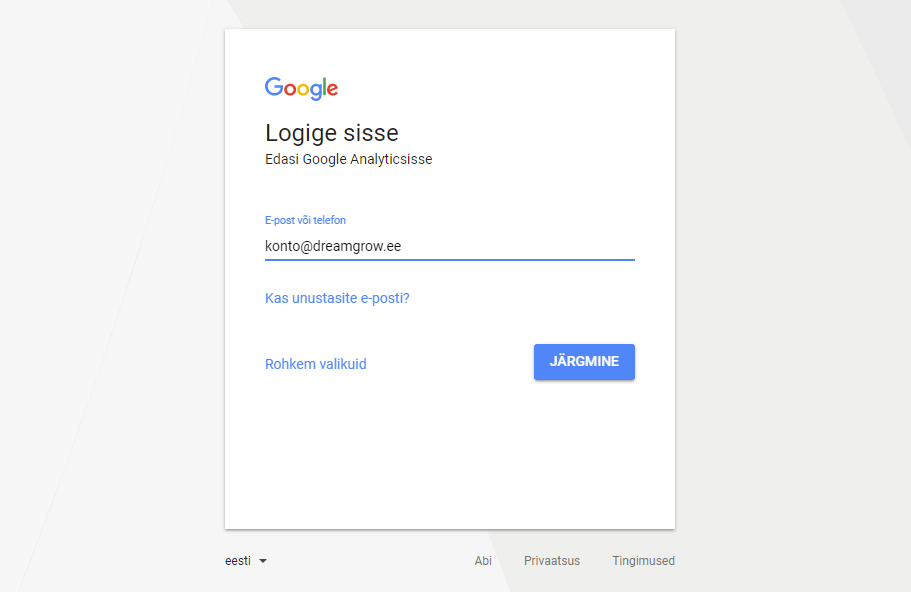
Järgmisel ekraanil tervitab sind suur nupp “Sign Up”. Kliki sellel ja saad hakata oma konto seadistamisega tegelema.
Selle juhendi puhul arvesta, et seadistad Google Analyticsit oma veebilehe mõõtmiseks. Selle jaoks tee valik “Website”. Esimese asjana anna oma kontole nimi. Ühe konto all võib olla mitmeid erinevaid domeene ja veebilehti. Näiteks Dreamgrow on ühe konto alla koondanud erinevad domeenid ee, eu, com ja ka muude nimedega Dreamgrow kasutuses olevad domeenid nagu dgd.ee ja internetiturundus.ee. Sisesta kontole oma esimese veebilehe andmed. Näites olen pannud nimeks Dreamgrow.ee ja aadressiks www.dreamgrow.ee. Oluline on ära määrata ka veebilehe protokoll, milleks on kas http või https, selle saad teada, kui toksid sisse www.minufirma.ee ja vaatad, milline variant sinu veebis kasutusel on.
Vali oma lehe “Industry Category”. Seda ei pea tegema ja sellel ei ole mingit tähtsust edasisel analüütika kasutamisel, kuid võimaldab võrrelda end tulevikus sama valdkonna üldiste trendidega.
Nüüd pane paika oma ajavöönd. Selleks on mõistlik valida see ajavöönd, kust on pärit sinu veebikülastajate enamik.
Edasi küsib Google sinu käest, kas tahad oma andmeid nendega jagada. Üldiselt võib kõigile nendele küsimustele jaatavalt vastata.
Kindlasti on kasulik jagada oma analüütika andmeid teiste Google toodetega. Kaks olulisemat neist on Google Ads ja Webmaster Tools. Soovitatav vastus “jah”.
Selle kastikese täitmine annab sulle võimaluse tulevikus oma andmeid valdkonna keskmisega võrrelda. Soovitatav vastus “jah”, sest NSAsse lähevad su andmed nii ehk naa.
Account specialist’iga andmete jagamisel saab Google töötaja sinu andmetele ligi ja aidata võimalike probleemide tekkimisel. Soovitatav vastus “jah”, et vajadusel saaks Googlelt abi paluda.
Kui vajutad nupule Get Tracking ID, siis kuvab Google sulle kasutustingimused, millega pead nõustuma ja vajutama “I Accept”.
Nüüd näed Google Analyticsi koodi, mille pead panema kõigile oma veebilehe alamlehtedele. Kui kasutad mingit sisuhaldustarkvara, siis on seal tõenäoliselt koht, kuhu saad koodi sisestada. Mõningatel juhtudel, näiteks WordPress, saad kasutada pluginat, mille puhul on vaja sisestada ainult Tracking ID number (UA-XXXXXXXX-X).
Google vahendite seadistamine vähem kui 40min
Arendaja küsib tihti 100 kuni 200 eurot selle eest, et Google vahendid saaks seadistatud. Vaata siit, kuidas kõik asjad ise TASUTA ära teha. Olen vähem kui 40 minuti sisse pakkinud tonni teadmisi. Google Analytics 4, Google Analytics Universal, Google Search Console ja Google Tag Manageri kontode loomine ning seadistamine. Vaata lähemalt siit...
Muud Google Analytics seaded
Koodi võid juba lisada või oma veebiarendajale saata, aga ise tuleb üle käia veel mõningad seaded.
Sessiooni seadete alt leiad kaks väärtust. Kui kaua võib kasutaja tegevusetuna olla, enne kui arvestatakse, et tegemist on uue sessiooniga. Teise väärtusena saad määrata, kui kaua peetakse meeles kampaaniaid, mille käigus on külastajatele märk külge pandud. Siin on enamasti mõistlik jääda vaikeväärtuste juurde.
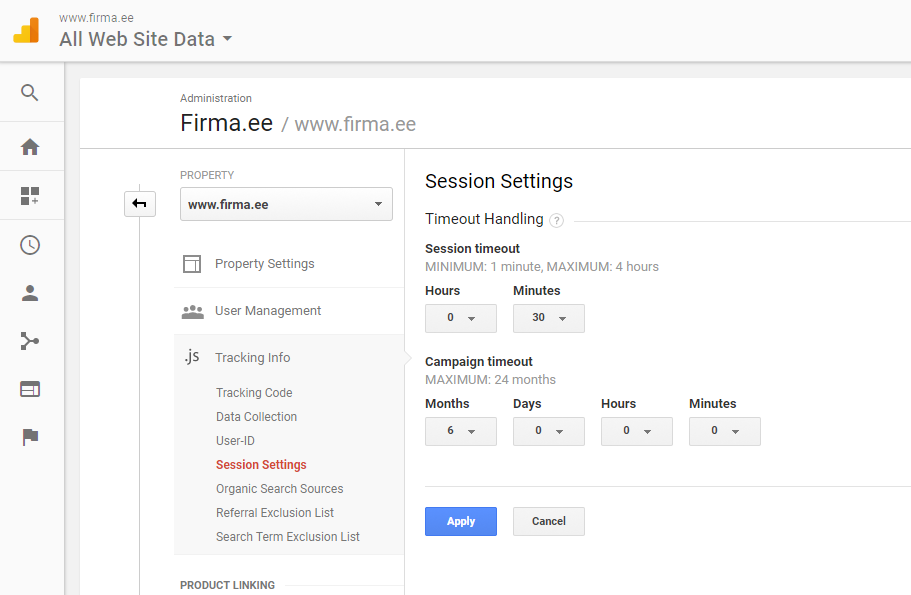
Imelike otsingumootorite lisamine. Kui turul, millel tegutsed, on otsingumootoreid, mida Google Analytics ei tunne, siis saad need kirjeldada sellel lehel. Alustamiseks vajuta “Add Search Engine”.
Eesti puhul on selleks otsingumootoriks, mida Google Analytics ei tunne, Neti.ee. Täida kuvatud väljad järgnevalt:
- Search Engine Name – Neti.ee
- Domain Name Contains – neti.ee
- Query Parameter – query
Vajuta “Create” ja Google Analytics saab nüüd aru, et Neti.ee-st tuleva liikluse korral on sellest võimalik kätte saada külastaja sinu lehele toonud märksõnad.
Kui su veebilehele on võimalik jõuda mitme erineva domeeninime abil, näiteks dreamgrow.ee ja dgd.ee, siis on mõistlik Google Analyticsile sellest teada anda. Seda saad teha alajaotuses “Referral Exclusion List”.
Sisesta vajalikud domeeninimed ja kliki “Create”. Korda tegevust nii palju kui vaja.
Google Analytics kasutajad ja õigused
Viimase asjana määra ära, kes pääsevad analüütikat vaatama ja millised õigused neil on. Õigusi saad määrata kolmel erineval tasemel:
- Kogu konto
- Üks keskkond
- Üks vaade keskkonnale
Kasutajate õigustel on 4 erinevat taset:
- Read & Analyze tähendab, et kasutaja saab ainult infot vaadata ja midagi muud teha ei saa.
- Collaborate tähendab, et kasutaja saab luua isiklikke vahendeid nagu raportid ja segmendid, kasutada jagatud vahendeid ja lisada märkmeid. See tase sisaldab ka Read & Analyze õigusi.
- Edit tähendab, et kasutaja võib teha kontoga kõiki analüütika tegevusi, kaasaarvatud kontode kustutamine. See tase sisaldab ka Collaborate õigusi.
- Manage Users võimaldab hallata kasutajaid. See tase ei sisalda Collaborate ja Edit õigusi.
Kasutaja lisamiseks sisesta tema meiliaadress ja määra õigused. Oluline on tähele panna, et sisestatav meiliaadress peab olema juba mingi Google kontoga seotud.
Soovi korral märgi linnuke, et lisatud kasutajale saadetakse ka sellekohane teade. Vajuta “Add”.
Valmis!
Nüüd oled jõudnud olukorda, kus Google Analytics on seadistatud. Aga see ei ole veel kõik. Enne kui saad öelda, et su Google Analytics on seadistatud, pead tegema veel ühe sammu. Pane Google Analyticsi kood oma veebilehele. Enamus sisuhaldustarkvaradel on selleks olemas vastavad vahendid. Näiteks WordPressi puhul võid kasutada mõnd pluginat:
Sellega on Google Analyticsi konto seadistatud ja võid mõne aja pärast asuda kogunenud andmeid analüüsima. Kas seadistus töötab või mitte, näed raportist Real Time > Overview, kui külastad samal ajal oma veebilehte.
Järgmine tegevus selleks, et Google Analyticsist maksimumi võtta on Goal’ide seadistamine ja selle kohta olen teinud eraldi üksikasjaliku juhendi Google Analytics seadistamine: Goal’id.
Google Analytics ja E-pood
Kui sa pead e-poodi ja siis on vaja seadistada ka Google Analyticsi poolt pakutav e-commerce tracking, mis annab sulle olulisel määral andmeid tehingute ja nende allikate kohta. Vaata lähemalt E-pood ja Google Analyticsi e-commerce tracking.
Google vahendite seadistamine vähem kui 40min
Arendaja küsib tihti 100 kuni 200 eurot selle eest, et Google vahendid saaks seadistatud. Vaata siit, kuidas kõik asjad ise TASUTA ära teha. Olen vähem kui 40 minuti sisse pakkinud tonni teadmisi. Google Analytics 4, Google Analytics Universal, Google Search Console ja Google Tag Manageri kontode loomine ning seadistamine. Vaata lähemalt siit...
______________________
Photo via Visualhunt